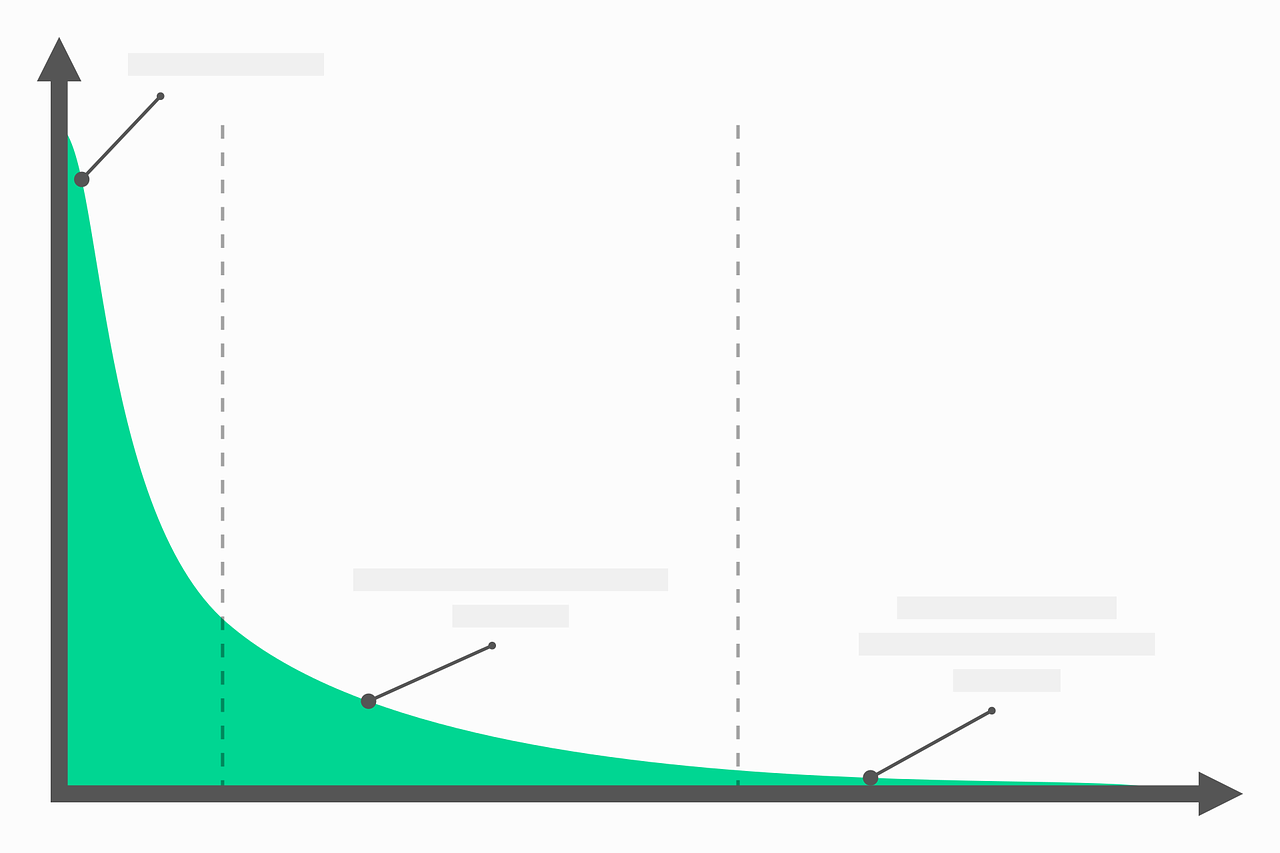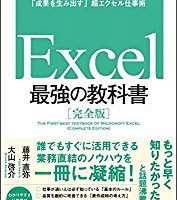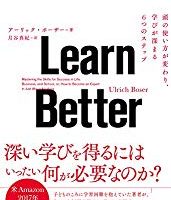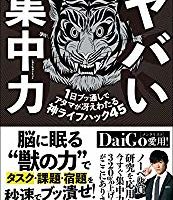Excelって毎日使いますよね。しかもExcelを使う仕事の割合って大きいですよね。
したがって、Excelを使いこなすかどうかで業務がスピーディになるかどうかが決まります!
私も過去は、マウスを持って右クリックして「書式設定」…と、効率の悪いことをしていました。
不思議と仕事って減らないですし、多忙だとだんだんクオリティも下がってきます。
極論、キーボードからマウスへ手を移動するだけで無駄です。
また、「目で追ってクリックする」という動作は、意外に体力を消耗します。
マウスって効率悪いし、疲れるんです。
ということで、今回はマウスを使いがちなExcelの操作の中で、「これは便利!」と思ったショートカットや、「あまり公表されていないけど便利」な小ワザ、ショートカットをご紹介します!

Windowsキー + “excel”
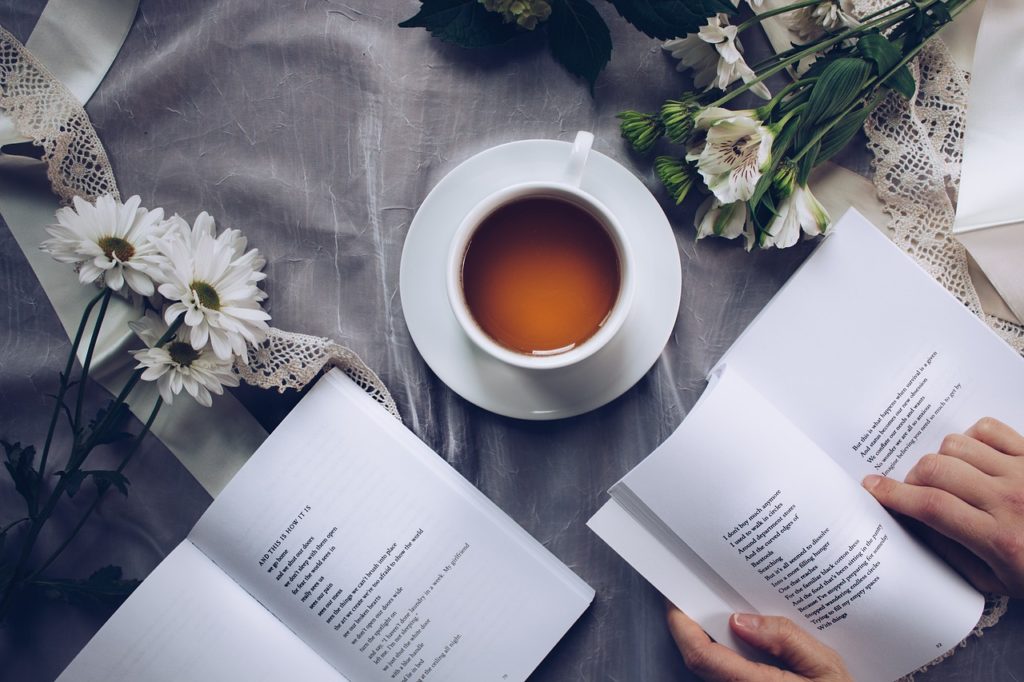
Excelを立ち上げるときに、わざわざ対象のファイルをダブルクリックしていませんか?
効率的にExcelを立ち上げるのであれば「Windows + “excel”」
これで新しいExcelを立ち上げることが出来ます。
いつも使うファイルであれば、その状態から「最近使用したファイル」を辿ってファイルを開くことが出来ます。
いちいち対象のファイルがあるフォルダに行くのは非効率です。
また、この方法であればExcelを複数のウインドウで開くことが出来ます。
デュアルディスプレイにして(画面を2つ用意して)、別々のExcelを表示しながら仕事をすることが出来ます。
常に比較出来るので便利です。
Ctrl + “1”

「セルの書式設定」を開くとき、いちいち右クリックして開いていませんか?
対象のセルを選択中に「Ctrl + “1”」で、「セルの書式設定」を開くことが出来ます。
いちいち右クリックして、下の方に移動~なんて手間がなくなります。
罫線や色、表示形式などを変更する際に便利で、「Ctrl + 1」後に、「Ctrl + Tab」で移動できますので、マウス操作不要です。
F2キー
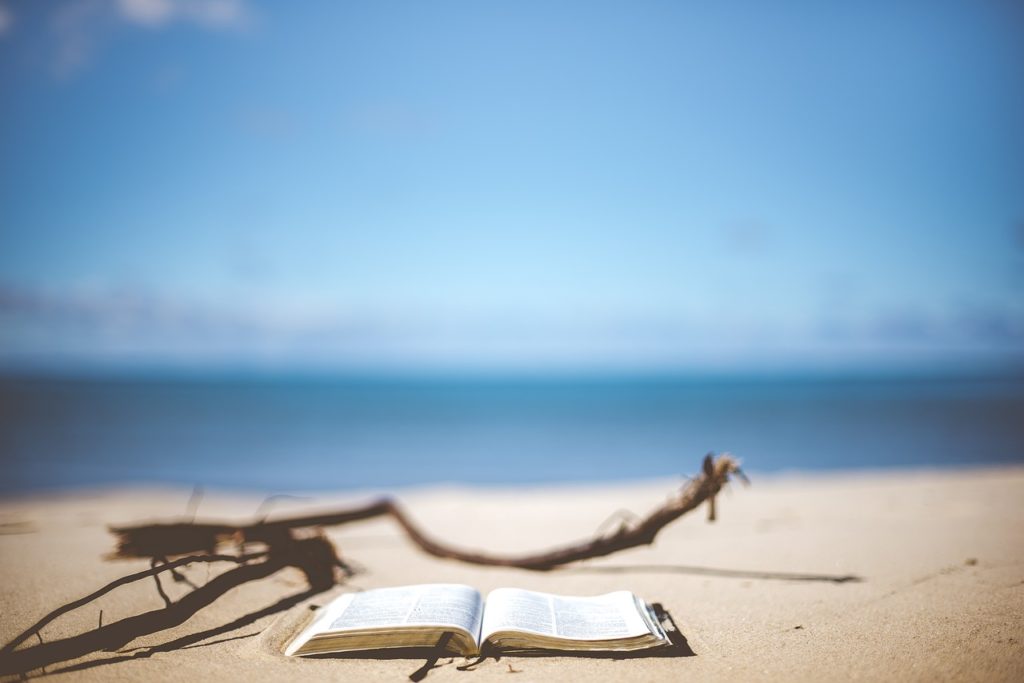
セルに文字入力するとき、対象のセルをダブルクリックしていませんか?
ファンクションキー(Escキーの並びにあるFが付くキー)の2を押すと、選択中のExcelを文字入力状態に変更出来ます。
これが一番効果を発揮するのが、コピペのときです。
セルを丸ごとコピーすると、その書式等もコピーしてしまいます。
対象セルを選択中に、F2 → 右手親指でShiftキーを押しながら右手中指でHome(文字の選択) → 左手でCtrl + C でコピー
これでコピーがあっという間です。
ぜひ騙されたと思って一度試してみてください。
Ctrl + プラスキー

日付を入力するとき、「〇〇/〇〇」なんて入力していませんか?
「Ctrl + プラスキー」で、あっという間に今日の日付が入力出来ます。
ちなみに「Ctrl + *」だと、今の時間を入力出来ます。
15 コロン~と入力するのは面倒ですよね。いつも使わないので尚更です。
ぜひお試しあれ!
まとめ

上記を使いこなすだけで、劇的に変わります。
マウスに手を伸ばす動作でさえ無駄です。
クリックする集中力も意外に体力を消耗します。
目から身体へ疲れが蓄積します。
出来るだけ楽に、早く、効率的に作業する、そのきっかけになればと思います。